Die Migration zu Exchange ist einfach und sinnvoll, aber wenn man schon lange in einem anderen System gearbeitet möchte man ja nicht bei Null anfangen, sondern möglichst eine gewohnten Umgebung vorfinden. Dazu gehören nicht nur die alten E-Mails, sondern auch die Kontakte. Wie man diese ganz einfach bei Gmail exportiert und bei Exchange importiert, erfahren Sie in diesem Tutorial.
Export der Kontakte aus Gmail
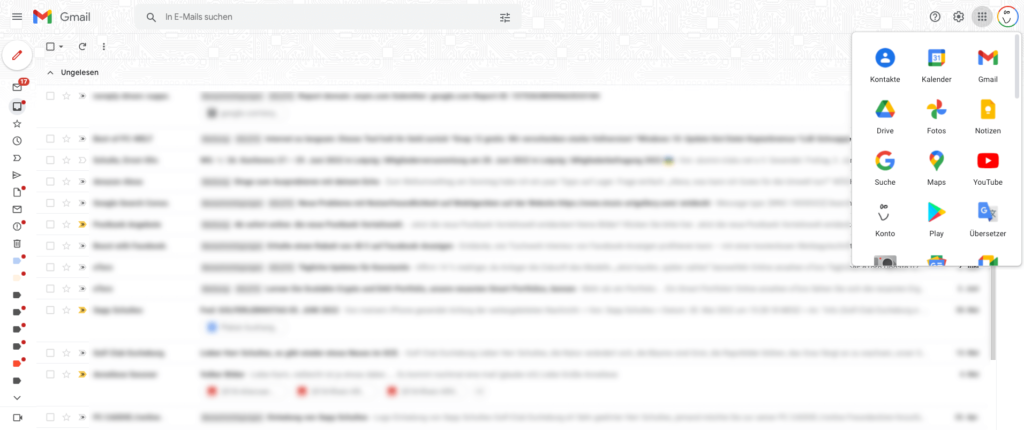
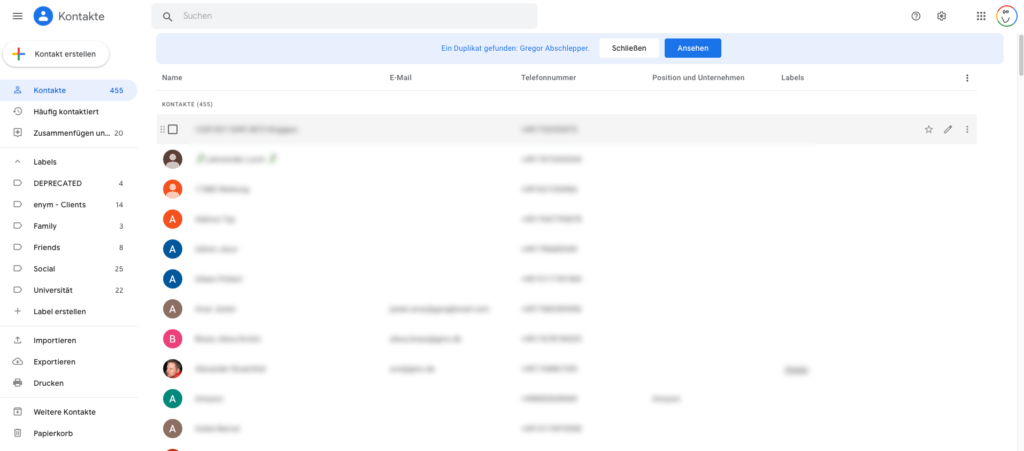

Export der Auto-Vervollständigen-Kontakt aus Gmail
Viele Nutzer pflegen Ihre Kontaktlisten nicht, sondern vertrauen komplett auf die Intelligenz von Google und Co. Denn es gibt eine sehr gute Auto-Vervollständigen-Funktion. Jeder Mensch, mit dem man einmal via Mail kommuniziert hat, wird von Google gespeichert. Ganz, ohne dass man diese Person in den Kontakten ablegen muss. Aber wie bekommen man nun diese, meist unfassbar lange, Liste in das neue Mail-Programm? Auch das ist ganz einfach in wenigen Schritten zu erledigen.



Import der Kontakte in Microsoft Exchange / Outlook.com
Das Outlook-Layout hat sich kürzlich verändert. Die neue Version ist etwas kompakter. Sie finden die Import-Funktion im Bereich „Kontakte/ Personen“ unterhalb des Benutzericons oben rechts. Bild 5a zeigt die neue Fassung, 5b die alte. Der Ablauf bleibt identisch.
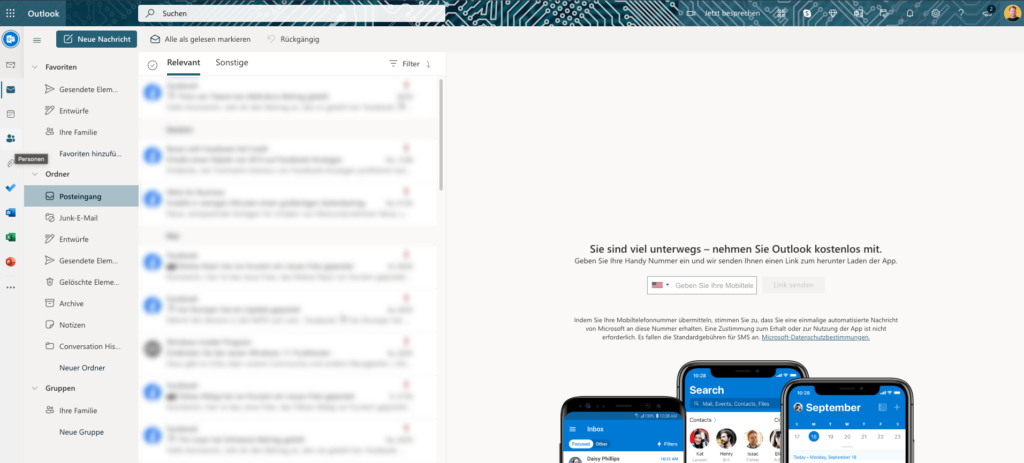
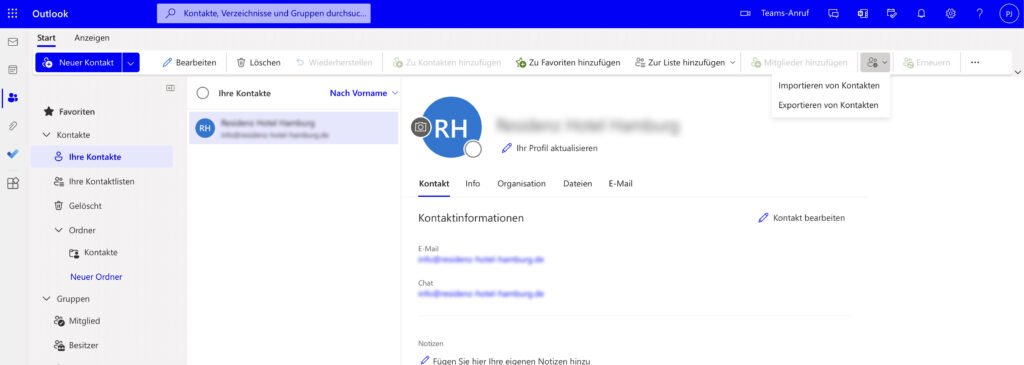
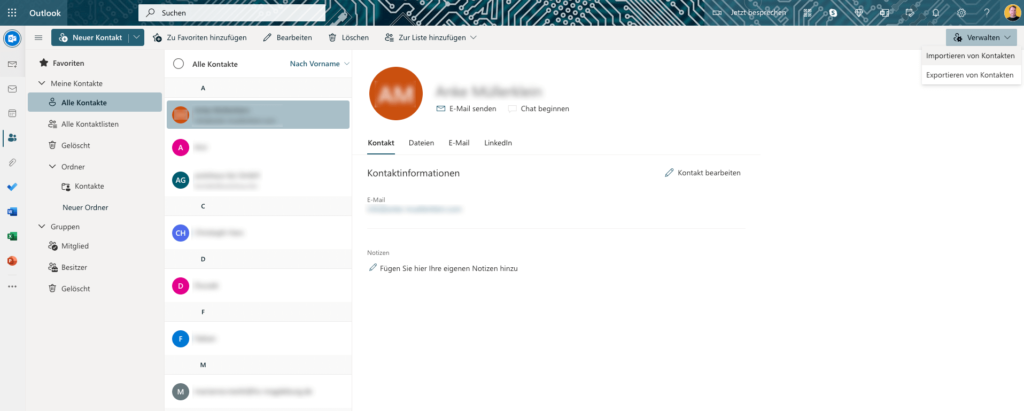

Fazit und Kalender-Ausblick
Fertig. Sie haben nun alle Ihre Kontakte zu Microsoft Exchange importiert. Genauso können Sie auch mit Kalendereinträgen verfahren. Nur kurz als Sneak-Preview. Wechseln Sie dazu einfach in Exchange links in den Bereich Kalender und wählen Sie die Option „Kalender hinzufügen“. Hier können Sie aus einer Vielzahl unterschiedlicher Quelltypen wählen. Externe Kalender abonnieren oder aus ICS Dateien importieren. Welches Verfahren in Ihrem Fall das richtige ist hängt von den Einstellungen des Quell-Kalenders ab.
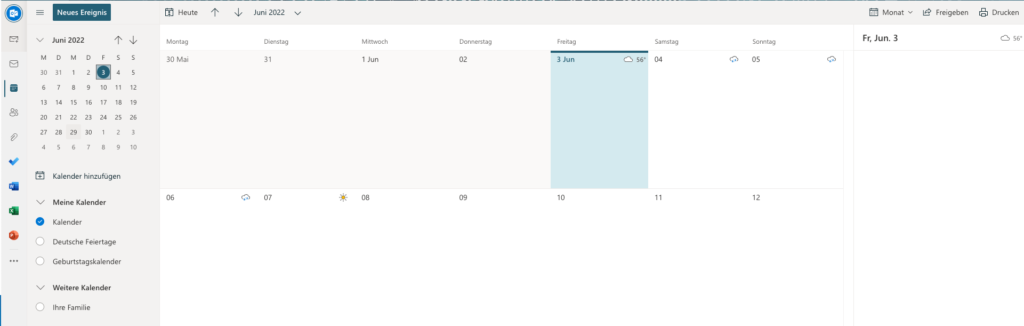
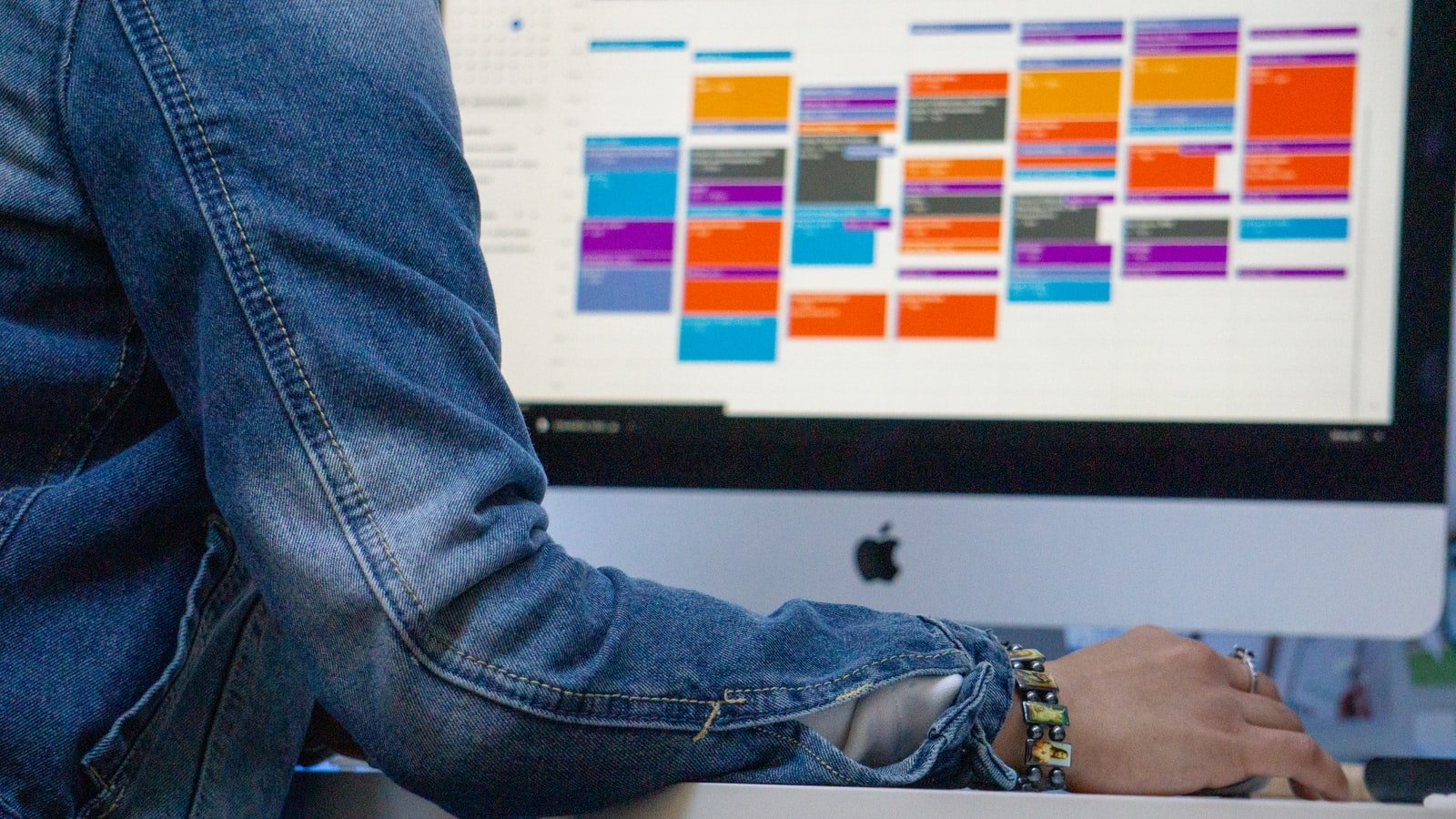
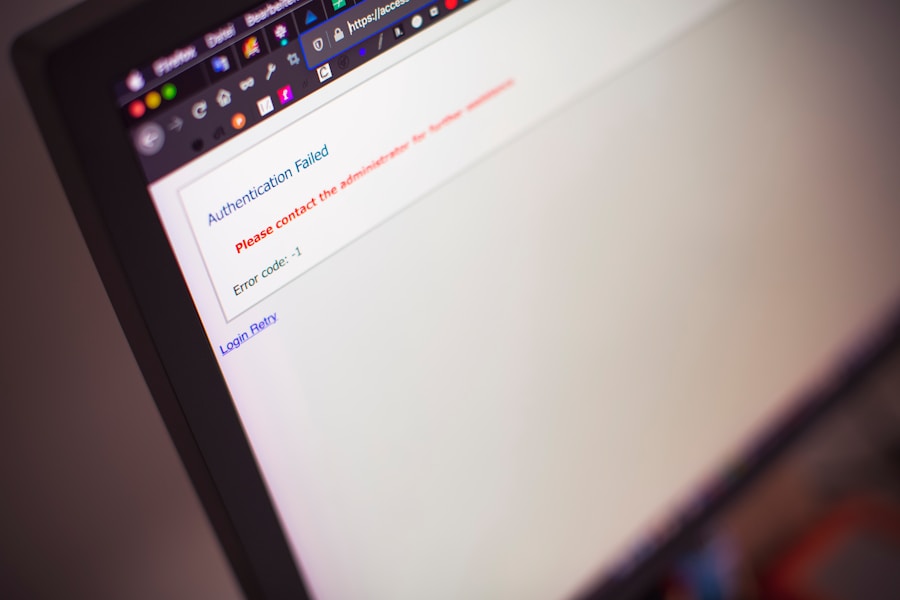

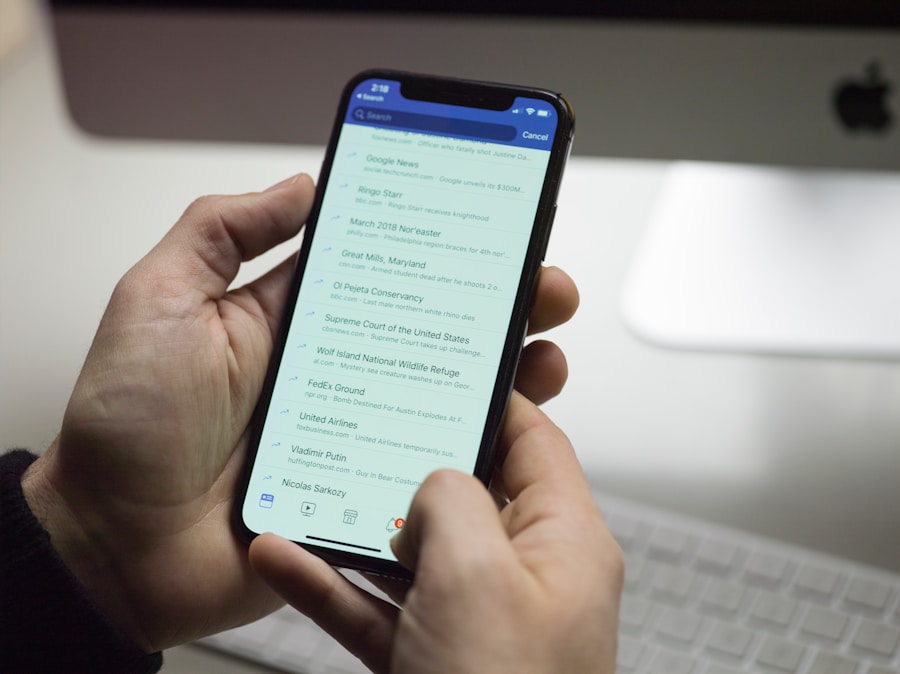
Hi, I wanted to know your price.